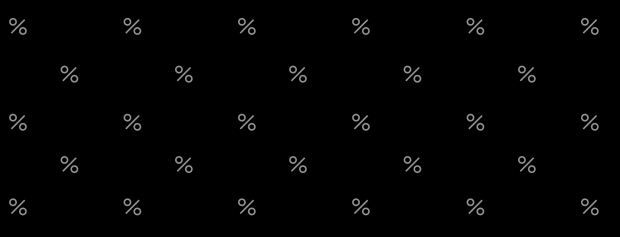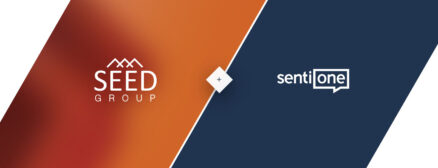Tagger – immediate results rating
For all the teamworkers, SentiOne has a feature for you in store. It’s called TAGGER.
Briefly speaking, TAGGER is a tool that renders manual verification and mention tagging simple and fun. First and foremost, though, it becomes much, much quicker.
Thanks to TAGGER, keyboard shortcuts can be used for quick rating of mentions – no mouse needed. What is even more important, from now on it will be possible to assign mention rating to different people, manage the process and measure performance.
How to use TAGGER?
TAGGER is an additional module available within the SentiOne tool in the Pro Package. To start using TAGGER, just choose the new TAGGER option in the left menu bar.
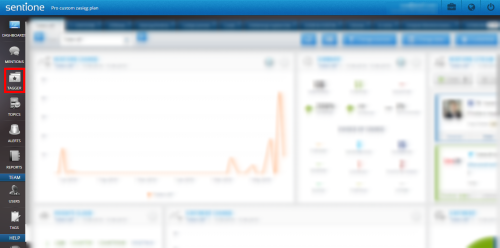
Next, you are transferred to the TAGGEER page, where you are notified of the need to create a set of mentions to be rated.
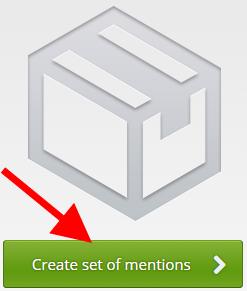
What is a set of results?
It is simply a collection of mentions we want to be rated. Sets of results are created for subsequent assignment to appropriate people in the organization.
We can configure a set of results when the Set Creation Form appears. To do that:
- name the set (the system automatically suggest name Set) (1)
- select the topic of results for manual rating (2)
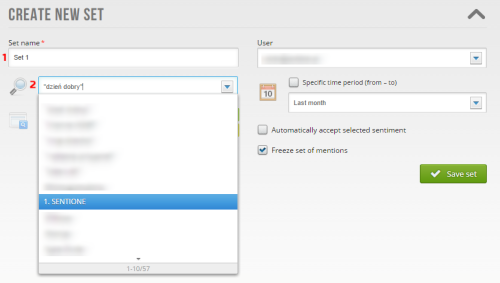
- you can narrow down the results to some source types only – click on a source name to exclude it
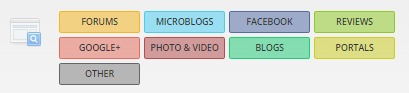
- select an user (i.e. a person responsible for rating mentions) the set will be assigned to (3)
- select time limit for mentions rating (4)
- if you choose to tick the “Automatically accept selected sentiment” option (5) every viewed mention will be considered as manually ranked. If you leave it blank, the mentions for which the sentiment was not changed will still beconsidered as ranked automatically.
- if you decide to tick the “Freeze set of mentions” option (6), new mentions will not be added to the set after they are detected by SentiOne. To rate mentions detected after creating the set you will have to create a new one.
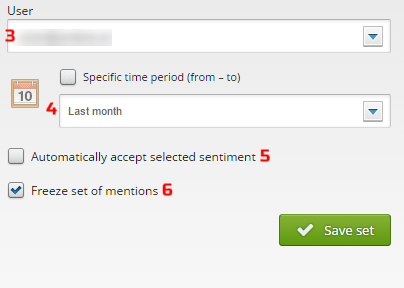
Your set will appear on the list. As you can see on the list below, a record includes:
- set name
- name of topic analysed
- rating stage (number of mentions rated and awaiting rating) and
- email address of the person responsible and set creation date.
- the “x” button that allows you or the user assigned to remove the set. Removing a set doesn’t affect the mentions in any way – they are not deleted and all ratings and tagging is saved.
Each user can only see the set of mentions assigned to them and prior to rating, they need to select the set of mentions to work on.
TAGGER view
Upon selection of set for rating, one mention appears in a big box at a time. Below the mention a “button legend” is displayed. Mentions can be promptly rated with the keyboard (no need to use the mouse):
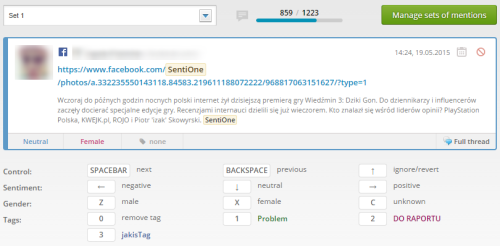
- space – takes you to the next mention
- backspace – comeback to the previous mention
- left arrow (negative rating)
- down arrow (neutral rating)
- right arrow (positive rating)
- up arrow (ignore the mention / retrieve the mention)
- X – define the author as female
- Y – define the author as male
PRO TIP: You can assign other buttons to different tags of your choice. You can do it while adding tags in the TAG section in the left menu. Custom tags are numbered 1, 2 and 3 on the screenshot.
Quick review of TAGGER benefits:
- substantial acceleration of mention tagging and so – time saving
- it is possible to stop the rating process at any time and leave the package. You don’t need to remember where you ceased the rating process – the system will do it for you.
- you can monitor the rating process stage all the time (how many mentions you have already rated and how many more you need to do).
- if there are any late results in a given topic, you can always come back to the set. The system will show mentions that appeared with delay and you can rate them without checking the results by indexation date.
IMPORTANT: the TAGGER is dedicated to mentions so there are no articles included in this feature. You still need to use the „Results” page to view them.